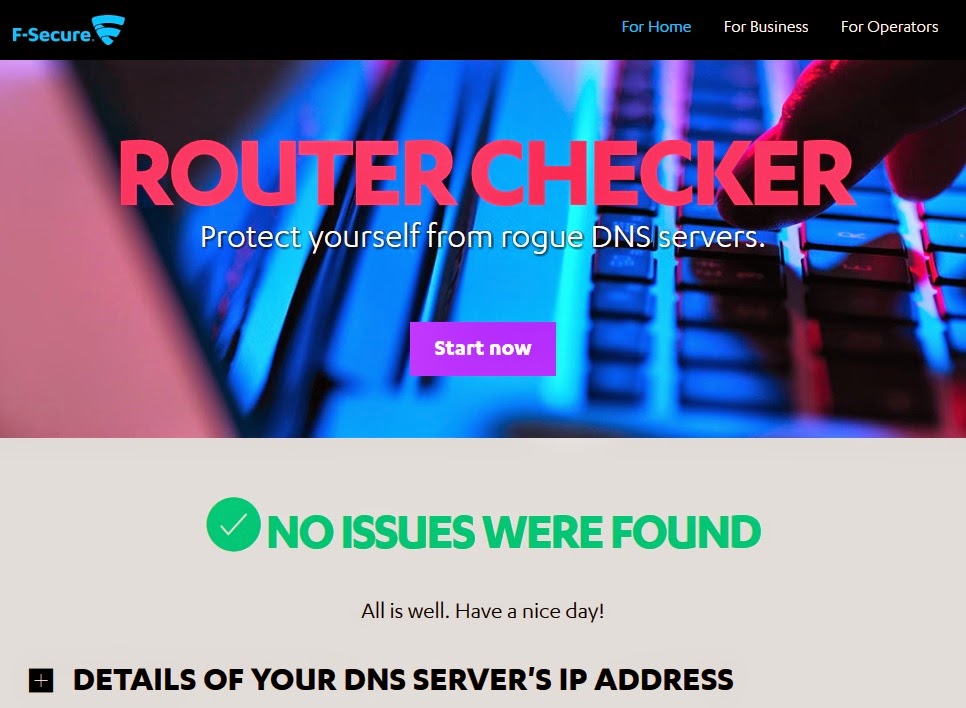Trucs Dropbox
Dropbox est un site de stockage
infonuagique comme OneDrive ou iCloud.
Apple a même considéré en faire l'achat avant de créer iCloud. Voici quelques trucs pour vous aider à
comprendre ce que vous pouvez faire avec Dropbox.
Ajoutez plus
d'espace gratuit :
Dropbox vous accorde 2 Go d'espace
gratuit au départ. Ce n'est pas beaucoup
si vous avez l'intention de stocker des photos.
Mais vous pouvez avoir jusqu'à 8 Go supplémentaire en référant des amis
(500 Mo supplémentaires par ami pour un maximum de 16 amis qui installent
l'application). Vous pouvez aussi
recevoir 125 Mo en ''tweetant'' votre amour pour Dropbox. Finalement gardez l’œil sur le forum officiel, ils ont donné plusieurs Go
d'espace gratuit dans le passé.
Récupérer
des fichiers supprimés :
Si, par malheur, vous supprimez un
fichier ou un répertoire important, vous pouvez le récupérer si vous vous en apercevez
assez rapidement. Dropbox conserve vos
fichiers supprimés pendant 30 jours.
Pour récupérer des fichiers, allez au navigateur de fichiers sur le Web
et cliquez sur ''Afficher les fichiers supprimés'' pour les faire apparaître
(ils apparaissent en gris pâle). Cliquez
avec le bouton de droite de la souris et choisissez ''restaurer'' pour
récupérer un fichier ou un répertoire.
Sauvegarder les photos d'un appareil mobile automatiquement :
L'application Dropbox
d'Android et de IOS offrent tous deux la possibilité de téléverser vos photos
d'un téléphone intelligent vers Dropbox.
Allez aux réglages de l'application et réglez-le pour téléverser les
photos automatiquement. Il peut être
réglé pour fonctionner uniquement en wifi pour éviter les dépassements de votre
forfait cellulaire. Vous pourrez plus
tard supprimer les photos de votre appareil sachant qu'elles sont sauvegardées
sur votre espace Dropbox. Ce réglage
existe aussi sur la version client Windows et Mac et fera apparaître un message
contextuel sur votre ordinateur lorsque vous branchez un appareil photo ou une unité
de stockage.
Activez l'authentification en deux étapes :
L'authentification en
deux étapes veut dire que vous aurez besoin d'entrer deux mots de passe pour
accéder à votre compte. Il fonctionne en
envoyant chaque fois un deuxième mot de passe à votre téléphone intelligent que
vous devez entrer lorsque vous accédez à Dropbox. Cela assure que vous êtes la personne
demandant accès au compte. L'authentification
en deux étapes peut être activée de l'onglet Sécurité dans la page de Réglages
de Dropbox. Dans l'onglet Sécurité, vous
pouvez aussi voir quels ordinateurs et applications sont liées à votre compte
Dropbox.
Partager des fichiers et des répertoires :
Vous pouvez partager
n'importe quel fichier ou répertoire en le cliquant avec le bouton de droite de
la souris sur votre système ou sur le Web et en choisissant ''Partager le
lien''. Le lien donne un accès de
lecture seulement par Internet, permettant de télécharger le fichier. Certains types de fichiers tels que PDF,
images et certaines vidéos peuvent être visionnés directement dans le
fureteur. Et si vous voulez collaborer avec
quelqu’un sur un fichier, ayant tous deux accès pour l'écriture et la lecture,
vous devrez utiliser le partage de répertoire.
Voyez le lien ''Partage'' sur la page principale de Dropbox pour tous
les détails.
Synchronisation sélective :
Vous pouvez
sélectivement synchroniser des répertoires en cliquant avec le bouton de droite
de la souris sur l'icône de Dropbox et en choisissant ''Préférences'', ensuite
cliquez sur l'onglet Avancé pour trouver la Synchronisation sélective.
Accès hors ligne aux fichiers favoris :
Avec Android ou IOS
vous pouvez marquer un fichier comme favori et il sera téléchargé à l'appareil
pour accès hors ligne. Vous pourrez donc
consulter ce fichier même lorsque wifi n'est pas disponible. Ce qui peut être pratique pour réviser un
document dans le métro ou écouter votre album préféré.
Dropbox fonctionne
très bien sur toutes les plateformes (IOS, Android, Windows, Mac). La plupart des autres services offrent les
mêmes caractéristiques citées plus haut (Google Drive, OneDrive, Box, SugarSync,
Spideroak, LiveDrive, Crashplan), mais selon une majorité des usagers, Dropbox
fonctionne toujours un peu plus rapidement.
Quelques liens intéressants:
_________________________________________________________________________________
English version
Dropbox Tips
Dropbox is
a cloud storage site like OneDrive or iCloud.
At one time, Apple considered buying the company before creating
iCloud. Here are a few tips to give you
an idea of what can be done with DropBox.
Get more free space:
At the
outset, Dropbox gives you 2 GB of free space.
That isn't much if you intend to store photos. But you can get up to 8 extra GB by referring
friends (500 MB per friend who installs Dropbox for a maximum of 16
referrals). You can also get 125 MB just
for tweeting how much you love Dropbox.
Finally, keep your eye on the official
forum; they have given away several GB of free space in the past.
Recover deleted files:
If, by mistake,
you delete an important file or folder, you can recover it if you act soon
enough. Dropbox keeps your deleted files
for 30 days. To recover files, go to the
file browser on the Web and click the "Show
deleted files" button to view (they'll appear in light gray). Right click and choose "restore" to
recover any file or folder.
Backup mobile pictures
automatically:
Both
Android and IOS Dropbox apps have a feature enabling you to upload your mobile
pictures automatically. Go to Settings
in either app and set it to upload photos automatically. The best part is that it can be set to work
only in Wi-Fi to avoid blowing your data cap.
You can later delete your photos and videos from your mobile device
knowing they are saved on your Dropbox account.
This feature exists on the desktop client and will pop-up whenever you
connect a camera or external storage device.
Enable two step authentication:
Two
step authentication means you will need to enter two passwords to access your
account. It works by sending a second
password to your smartphone every time you access Dropbox. This ensures you are the person asking for
access. The two step authentication can
be activated from the Security tab of the Dropbox Settings page. From the same security tab, you can also see
computers and apps currently linked to your Dropbox account.
Share files and folders:
You
can share any file or folder by right clicking it on your system or Web and
choosing ''Share Link''. The link gives friends
Read Only access over the Internet, letting them download the file. Some file types such as PDFs, images and
certain videos can be viewed directly from the browser. And if you want to collaborate with someone on
a file, with both of you having Read-Write access, you'll need to use the
Shared Folder feature. See the
''Sharing'' link on the Dropbox home page for details.
Selective Sync:
You
can selectively sync folders by right clicking the Dropbox icon and choosing
''Preferences'', then switch to the “Advanced” tab to find the Selective Sync
feature.
Offline access to Favorite files:
With
both Android and IOS you can mark a file as “Favorite” for offline access and
it will be downloaded to the device for offline access. This means you can view the file even when Wi-Fi
is not available. This can be useful for
reviewing a company report in the subway or listening to your favorite album.
Dropbox
works great in cross-platform (IOS, Android, Windows, and Mac). Most other services offer the same services
stated above, (Google Drive, OneDrive, Box, SugarSync, Spideroak, LiveDrive, CrashPlan),
but according to users, Dropbox always works a little faster.
A few interesting links:
The evolution of Manhattan from 1500 to today