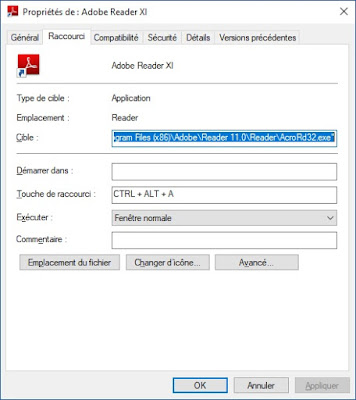Trucs indispensables pour Windows (1ière partie)
Certains
utilisateurs croient qu’ils connaissent tous les trucs et raccourcis dans
Windows, mais il y a toujours quelque chose que vous n’aviez pas vu ou entendu
parler. Je suis certain que vous
trouverez au moins un truc ici que vous n’aviez jamais vu auparavant.
Voici une
compilation des trucs le plus pratique pour vous aider à sauver quelques
seconds lorsque vous utilisez votre PC. Vous
pouvez partager ces trucs avec votre famille et amis pour les aider. J’ai aussi ajouté l’équivalent Mac pour
certains trucs.
Trucs généraux
Vous avez fermé un onglet accidentellement? Ctrl + Shift + T réouvrira le dernier onglet
que vous avez fermé. (Cmd + Shift + T sur un Mac).
Vous pouvez défaire Presque n’importe quelle action
avec la combinaison ultime Ctrl + Z. Vous
le saviez probablement déjà si vous utilisez Word ou Excel, mais saviez-vous
que ce truc s’applique aussi si vous avez accidentellement supprimé ou déplacé
un fichier? Ctrl + Z ramènera le fichier
supprimé ou déplacé a son point d’origine. Ctrl + Y réappliquera ce que vous avez
défait.
Voici un truc pratique lorsque vous regardez des
vidéos sur YouTube. Vous savez déjà
qu’en appuyant sur la barre d’espace vous mettez votre vidéo en pause. Mais vous pouvez aussi appuyer sur la lettre
K pour pause, J reculera votre vidéo de 10 secondes et L avancera la vidéo de
10 secondes. M mettra le son en sourdine.
Lorsque vous utilisez le raccourci Ctrl + V, certains programmes appliquerons le formatage de la copie originale. Pour coller en texte brut, utilisez Ctrl + Shift + V et le système collera le texte sans formatage. Sur un Mac, utilisez Cmd + Shift + V.
Lorsque vous utilisez le raccourci Ctrl + V, certains programmes appliquerons le formatage de la copie originale. Pour coller en texte brut, utilisez Ctrl + Shift + V et le système collera le texte sans formatage. Sur un Mac, utilisez Cmd + Shift + V.
Lorsque vous faites plus qu’une erreur dans un mot,
appuyez Ctrl + Touche d’effacement arrière pour effacer le mot complet derrière
le curseur.
Se déplacer dans un paragraphe est facile lorsque vous
utilisez Ctrl + Flèche à droite ou Ctrl + Flèche à gauche. Le curseur se déplacera au début du prochain
mot ou du mot précédent. Dans Mac OS
vous pouvez faire la même chose en utilisant la clef Option. Pour sélectionner des mots ou des paragraphes,
tenez la clef Shift + Ctrl + Flèche (vers le haut ou vers le bas permettra de
sélectionner des rangées complètes ou des paragraphes de texte).
Pour sauter directement au gestionnaire de taches sans
passer par Ctrl + Alt + Del, utilisez Ctrl + Shift + Esc.
Vous pouvez utiliser votre propre combinaison de clefs
pour démarrer un programme. Cliquez un
raccourci avec le bouton de droite de la souris et cliquez sur Propriétés. Dans l’onglet Raccourci vous verrez “Touche
de raccourci” ou vous pouvez taper votre combinaison préférée. Notez que si vous cliquez sur Avancé dans
l’onglet Raccourci, vous pouvez ajouter un paramètre pour exécuter en tant
qu’administrateur. Dans mon exemple, je
peux démarrer Adobe Reader avec la combinaison Ctrl + Alt + A.
Pour fermer un programme, tapez Alf + F4. C’est plus rapide que de déplacer la souris et
de cliquer sur le X dans le coin droit de la fenêtre.
Lorsque vous avez plusieurs fenêtres d’ouverte et que
vous voulez accéder au bureau, utilisez la clef Windows + D pour tout minimiser
et afficher le bureau plutôt que de cliquer le bouton minimiser sur chaque
fenêtre ouverte. Pour retourner à ce que
vous faisiez, tapez la clef Windows +D pour maximiser toutes les fenêtres. Notez que la clef Windows + M minimise toutes
les fenêtres ouvertes, mais ne permet pas de maximiser toutes ces fenêtres
lorsque vous avez terminé avec le bureau, alors la clef Windows + D est un
meilleur choix.
Les claviers n’ont pas tous cette clef, mais si vous
l’avez, c’est une alternative au bouton de droite de la souris et montrera le
menu contextuel.
Pour fermer l’onglet courant, tapez Ctrl + W plutôt
que de cliquer le X dans le coin supérieur droit. (Ne l’essayez pas maintenant ou vous devrez
taper Ctrl + Shift + T pour réouvrir ce billet).
Le bouton Pause/Attn à tendance à disparaitre sur la
plupart des nouveaux claviers. Mais si
vous avez cette clef sur votre clavier, il peut ouvrir la fenêtre Système en
tapant la clef Windows + Pause/Attn.
Si vous avez un écran tactile et voulez accéder
l’Espace de travail Windows Ink Space, tapez la clef Windows + W. Vous aurez accès aux Sticky Notes, Sketchpad et
Screen Sketch.
Dans mon prochain billet, je vous montrerai quelques
trucs pour votre fureteur.
________________________________________________________________________
English version
Indispensable
Windows tricks (part 1)
Several PC users believe they know
all the tricks and shortcuts in Windows, but there is always something you
hadn’t seen or heard about. I’m sure
you’ll find at least one trick here that you hadn’t seen before.
Here is a compilation of the handiest
tricks to help save valuable seconds when using your PC. You can pass along these tips to your friends
and family to help them too.
General tricks
Closed a tab
accidentally? Press Ctrl + Shift + T to
reopen the most recently closed tab and get back to that important page. (Cmd + Shift + T on a Mac).
You can undo
almost any action with the ultimate key combination Ctrl + Z. You probably knew this already if you’re a
Word or Excel user, but did you know this also applies if you accidentally
delete or move a file. Ctrl + Z will
bring back a deleted or move file to where it was before. Ctrl + Y will redo anything you undid.
Here’s a handy
tip when watching YouTube videos. You
already know that hitting the spacebar will pause your video. But you can also use K for pausing, J will
step back 10 seconds and L will move forward 10 seconds. M mutes the sound.
When pasting
using the standard Ctrl + V, programs will usually include formatting from the
original copy. To paste in plain text,
use Ctrl + Shift + V and the system will paste unformatted text. On a Mac use Cmd + Shift + V.
Many programs
follow this parameter, but not all of them.
Word and Outlook don’t. Some
programs have different options like Notepad that offers the “paste special”
option when you do Ctrl + Alt + V or Ctrl + Spacebar will remove formatting in
pasted text.
When you really
mess up the spelling in a word pressing Ctrl + Backspace will erase the entire
word behind the cursor.
Moving around in
a paragraph is easy when you use Ctrl + Right Arrow or Ctrl + Left Arrow. The cursor will move to the beginning of the
next or previous word. In Mac OS you can
do the same thing using the Option key.
To select words or paragraphs, hold Shift + Ctrl + Arrow (up or down
will select entire rows of text).
You can use
your own hotkey to launch a program.
Start by right clicking a shortcut in Windows and go to Properties. In the Shortcut tab you will see a “shortcut
key” field where you can type your preferred launch combination. Note that if you click the “Advanced” options
in the shortcut tab, you can set it to run as an Administrator. In my example, I set Adobe Reader to launch
using Ctrl + Alt + A.
To close a
running program, hit Alt + F4. This is
quicker than moving the mouse over the X in the top right corner of the window.
When you want
to access the desktop, use Windows key + D to minimize everything and show the
desktop instead of clicking the minimize button on every open window. To go back to what you were doing, hit
Windows key + D to maximize all those windows again. Note that Windows key + M minimizes all open
windows, but doesn’t offer an undo function, so Windows key + D is a better
approach.
Not all
keyboards have this key but if you do, it is an alternative to the right click
and will chow the context menu for whatever is in focus.
To close the
current tab, hit Ctrl + W instead of clicking the X button. (Don’t try it now or you’ll have to hit Ctrl
+ Shift + T to reopen this post).
The Pause/Break
key is being phased out on most keyboards, but if you still have it, you can
bring up the system information window by pressing the Windows key +
Pause/Break.
If you have a
touch screen and want to access the Windows Ink Workspace, hit Windows key +
W. It will show you the Sticky Notes,
Sketchpad and Screen Sketch programs.
In my next post,
I’ll show you a few tricks for Web browsing.