Supprimer les fichiers inutiles sur votre PC
Vous sauvegardez des fichiers sur
votre ordinateur pour le plaisir et pour le travail. Toutes ces photos de vos dernières vacances
et ce rapport sur lequel vous avez travaillé dans vos temps libres pour le travail. Mais en plus des fichiers que vous
sauvegardez, plusieurs fichiers sont sauvegardés sur votre disque dur qui ne vous
sont plus utiles.
Lorsque vous naviguez sur Internet,
des types de fichiers tel que des images, CSS, Flash et PDF, etc. sont sauvegardés
dans le répertoire de fichiers Internet temporaires.
Les fichiers d'installation que vous
avez téléchargés pour installer un nouveau logiciel sur votre PC se trouvent
dans le répertoire des fichiers téléchargés.
Mais une fois que vous avez installé le logiciel, le fichier
d'installation demeure sur votre disque dur et est maintenant inutile puisque le
logiciel est installé.
La corbeille garde en place les
fichiers supprimés pour vous permettre de les récupérer si vous changez
d'idée. Mais si votre intention était
réellement de supprimer ces fichiers, ils occupent de l'espace inutilement.
Lorsque vous installez un nouveau logiciel,
Windows crée un fichier journal pour enregistrer ce qui s'est produit lors de
l'installation qui servira au dépannage s’il y a un problème durant
l'installation. Ce fichier n'est pas
supprimé lorsque l'installation est complétée avec succès.
Lorsque vous créez ou éditez un
fichier, par exemple en utilisant Word, le logiciel crée un fichier temporaire
pour ne pas écraser le fichier original jusqu'à ce que vous sauvegardiez les
changements. Ce fichier temporaire n'est
pas toujours supprimé lorsque vous fermez Word.
Lorsqu'une erreur se produit sur
votre ordinateur, Windows crée un fichier journal qui peut être envoyé à
Microsoft pour analyse, afin de leur permettre de trouver une solution au
problème. Mais si vous savez pourquoi
l'erreur s'est produite (parce que vous avez appuyé la mauvaise touche par
erreur, ou vous avez retiré la clef USB avant de l'avoir débranché dans
l'Explorateur Windows), alors le fichier n'est pas nécessaire.
Tous ces fichiers inutiles peuvent
être supprimés avec l'utilitaire de Nettoyage
de Disque de Windows. Pour ouvrir le
programme, cliquez Start> Tous les
programmes> Accessoires> Outils Système> Nettoyage de disque. Si vous avez plus qu'un disque dur sur votre
PC, choisissez le disque que vous voulez nettoyer.
Vous pouvez aussi ouvrir
l'Explorateur Windows et cliquer avec le bouton de droite et choisir Propriétés. Dans l'onglet Général, cliquez sur Nettoyage
du disque.
Le programme analysera le disque
pour calculer l'espace à récupérer.
Une fois l'analyse complétée, vous verrez
une liste de catégories qui peuvent être cochées pour suppression. Ne cliquez pas OK tout de suite. Jetez un coup d'œil à vos choix et décidez quels
fichiers vous voulez supprimer. Lorsque
vous cliquez sur une catégorie, Windows donne une description du type de
fichier dans cette catégorie. Certaines
catégories vous permettent de visualiser les fichiers que vous êtes sur le
point de supprimer comme les fichiers de logiciels téléchargés, les fichiers
Internet temporaires, les fichiers de navigation hors ligne et la
corbeille.
Lorsque vous vous êtes familiarisé
avec ce principe, vous pouvez cliquer sur le bouton Nettoyez les fichiers système.
Il ajoutera quelques catégories à la liste comme les Fichiers de
sauvegarde du Service Pack, Fichier Minidump d'erreur du système, Nettoyage de
Windows Update, Fichiers écartés par Windows upgrade, Fichiers de rapport
d'erreur lors de la mise à jour.
Lorsque vous aurez choisi quelles
catégories de fichier vous voulez supprimer, cliquez OK. Le Nettoyage de disque de Windows supprimera
vos sélections pour libérer l'espace disque.
J'ai ajouté quelques descriptions
pour les catégories de fichiers système pour vous aider à décider si vous devez
ou non les supprimer.
Descriptions des catégories fichiers système
Fichier de sauvegarde du Service Pack: Windows enregistre les anciennes
versions des fichiers qui ont été mis à jour.
Lorsque vous aurez utilisé le Service Pack pour quelques mois sans
obtenir d'erreurs, vous pourrez les supprimer sans problème. Vous devez les conserver pour quelques temps
parce que si vous devez supprimer le nouveau Service Pack pour quelque motif qui
soit, ces fichiers sont requis.
Fichier Minidump d'erreur du système: Ces fichiers peuvent être
supprimés sans problème.
Nettoyage de Windows Update: Lorsque Windows installe des mises
à jour, il garde une copie des mises à jour même si les fichiers sont mis à
jour par la suite. Le Nettoyage de
Windows Update supprime la version la plus ancienne du fichier.
Fichiers écartés par Windows upgrade: Par précaution, Windows conserve
les fichiers qui ne font pas partie de la mise à niveau et qui ne sont pas
considérés comme des fichiers système.
Si vous n’avez perdu aucun de vos fichiers personnels lors de la mise à
niveau, vous pouvez supprimer ces fichiers.
Fichiers de rapport d'erreur lors de la mise à
jour: Ces fichiers
contiennent des renseignements qui peuvent aider au dépannage lors d'erreurs
dans la mise à jour. Supprimer ces
fichiers trop rapidement après l'installation peut rendre la tâche de dépannage
plus difficile.
Si vous êtes encore indécis, il
existe une application qui fera la suppression des fichiers pour vous et vous
aidera avec d'autres tâches. SlimCleaner
est un utilitaire gratuit qui supprime les fichiers temporaires pour vous selon
un horaire prédéterminé. Il vous permet
de vérifier les applications qui sont démarrées lors de la mise en marche de
Windows et offre un classement selon une échelle déterminée par la communauté
d'utilisateurs. Vous pouvez retirer une
application du démarrage de Windows et si vous changez d'idée par la suite,
SlimCleaner peut la remettre dans la liste à partir de l'onglet Restore. Le programme n'est disponible qu'en anglais.
SlimCleaner est un Editor's
choice at PC Magazine. Suivez
ce lien pour lire la critique dans PC Magazine.
Quelques liens intéressants:
________________________________________________________________________________
English version
Removing junk files
from your PC
You save stuff on your hard
drive for fun and for work. All those
photos from your last vacation and that report you brought home from work to
complete in your spare time. But apart
from the stuff you save yourself, there are loads of files that get saved to
your hard drive that are not necessary.
When you
browse the Internet, all types of file such as
Images, CSS, Flash and PDF, etc. will be stored in the 'Temporary Internet
Files'.
The
Install file you downloaded to install a new program on your PC is stored in
the Downloads folder. But once you've
installed the program, the Install file is still there, of no further use, but
taking up space.
The
Recycle Bin keeps a record of everything you deleted so you get a second chance
to restore files. But if you really
meant to delete those files permanently, they shouldn’t still be taking up
space.
When
you install a new program, Windows will create a file to record what happened
during the installation for troubleshooting purposes. That file does not get deleted, even though
the installation is successful and the file is no longer needed.
When
you create or edit a file, for example when using Word, the program will create
a temporary file for editing so that you don't overwrite the original until you
save the changes. Sometimes, the
temporary file doesn't get deleted when you close Word.
When
an error occurs on your computer, Windows creates a log file that can be sent
to Microsoft for analysis to find a solution to the problem. But if you know why the error occurred
(because you hit the wrong key by mistake, or pulled out a USB key without
disconnecting it), then the log file is not necessary.
All
of these junk file can be cleaned up through the Windows disk cleaning utility
that is part of Windows. To open the
disk cleaning utility page, click Start>
All Programs> Accessories> System tools> Disk cleanup. If you have more than one hard drive on
your PC, choose the disk you want to cleanup.
You
can also go to Windows explorer, right click the drive and choose properties. From the General
tab click on Disk Cleanup.
The
program will then analyze the drive to see how much space can be cleaned up.
Once
the analysis is complete, you get a list of categories that you can checkmark
for deletion. Don't hit OK yet. Take a look at your choices and decide which
files you want to delete. When you click
on a category, Windows offers a description for each category. Some of the categories allow you to take a
peek at what you are about to delete like Downloaded program files, Temporary
Internet files, Offline Web pages and the Recycle Bin.
Once
you get the idea, you can click on the Clean
up System Files icon. It will add a
few categories to your list like Service Pack Backup Files, System Error
Minidump Files, Windows Update Cleanup, Files discarded by Windows upgrade,
Windows Upgrade log files.
Once
you`ve chosen which category of file to delete, click OK. Windows Disk cleanup will do its thing and
free up space.
I've
added a few descriptions for the System file cleanup categories below to help
you decide if you should delete them or not.
System cleanup category descriptions
Service Pack Backup Files: These are copies of old service packs. Once you`ve been using them for a few months
and no errors have occurred, you can safely delete them. You need to keep them for a while because if the
service pack needs to be removed for any reason, these files are required.
System Error Minidump Files: These can be safely deleted.
Windows Update Cleanup:
When Windows installs updates, it keeps copies of the updates even if they are
subsequently updated again. Windows Update cleanup deletes older
versions.
Files discarded by Windows upgrade: As a precaution, Windows keeps files that are not part
of the newer version after an upgrade and are not deemed System files. If none of your personal files are missing
after the upgrade, you can delete these files.
Windows Upgrade log files: These files contain information that can help identify and
troubleshoot issues during installation and upgrade. Deleting these files too soon can make it
difficult to resolve installation problems.
If
you`re still undecided, there is a free program that will do the cleanup for
you and add a few perks to the mix, SlimCleaner is a
free utility that will cleanup temporary files on a schedule for you. It will also list your start-up programs and
rate them based on user community ratings.
You can remove programs from the start-up list and if you change your
mind, SlimCleaner will restore the program to your start-up from its restore
tab.
SlimCleaner
is an Editor's
choice at PC Magazine. Link here to
read PC Magazine’s review.
A few interesting links:
Top 10 people fail


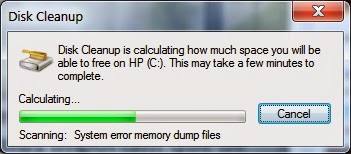

No comments:
Post a Comment