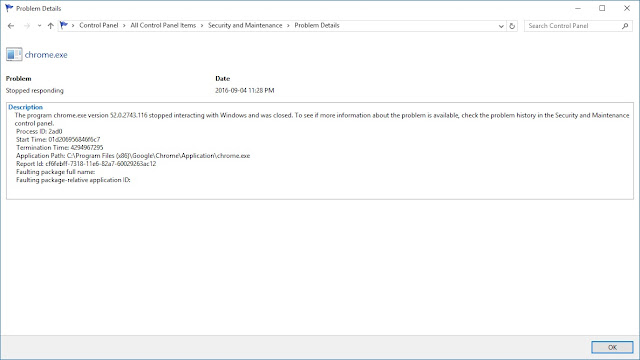Dépannage pour Windows 10 première partie
Vous
avez fait la mise a jour de Windows 10 et commencez à vous habituer à la
nouvelle interface. Mais comme dans
toutes les mises a jour, des problèmes surviennent et vous voulez les régler
avant qu'ils ne deviennent hors de portée. Voici des outils de base pour aider au
dépannage de Windows 10. Ils ont été
améliorés par rapport aux versions précédentes et valent la peine d'essayer
avant de faire une restauration complète de votre appareil.
Outil de
dépannage
La
première étape est de trouver le bon outil pour vos besoins de dépannage. Commencez par ouvrir la page des réglages et
tapez "Réso" dans la boite de
recherche.
Vous
verrez ensuite tous les outils disponibles, même ceux provenant du panneau de
contrôle classique.
Sécurité et
Maintenance
Windows fait
de l'entretien automatiquement. La
fenêtre de Sécurité et Maintenance, qui se trouve dans le Panneau de Configuration
classique, vous permet de réviser les résultats et contient des liens pour des
rapports plus détaillés.
Dépannage
automatisé
Les
experts délaissent habituellement cette étape, mais pour un usager normal, ces
assistants automatisés confirmeront que vous n'avez pas omis une étape
fondamentale au départ.
Moniteur de
fiabilité
Voici
une nécessité pour le dépannage. Un X
rouge indique qu'un problème est arrivé.
Certains sont sans conséquences, mais un problème à répétition requiers
votre attention.
Détails du
problème
En
cliquant sur Afficher les détails Techniques vous verrez cette fenêtre. L'information affiché dans cette fenêtre peut
mener vers une solution au problème.
Gestionnaire
de tâches
Il y
a quelques modifications comparé au Gestionnaire de tâches de Windows 7. Cliquez sur l'entête pour classer les
processus en ordre alphabétique les processus en marche, la quantité de mémoire
utilisé, le processeur et autres ressources utilisé par chaque processus. Les classer en ordre permettra de voir quel
processus est actif et lequel sur utilise le processeur et la mémoire.
Onglet Démarrage
du Gestionnaire de tâches
Cet
onglet indique tout les processus qui sont lancés au démarrage de Windows 10. Cliquez avec le bouton de droite de la souris
pour ouvrir un menu qui permet de désactiver un processus au démarrage, ouvrir
le répertoire ou se trouve l'exécutable, faire une recherche sur les détails de
ce processus sur Internet ou ouvrir la fenêtre de propriétés de ce
processus.
Performance dans
Gestionnaire de tâches
Cet
onglet montre un graphique de l'utilisation en temps réel du processeur, la
mémoire, le disque, réseau Ethernet et wifi dans le 60 dernières secondes. Cliquez sur l'icone à gauche de la fenêtre
pour voir le graphique relié à l'usage. Pour
plus de détails de l'usage, cliquez sur Ouvrir le moniteur de ressources au bas
de la fenêtre.
Moniteur de
ressources
Cette
fenêtre montre une liste plus détaillé de l'utilisation des ressources par
processus dans chaque catégorie. Le
système utilise présentement peu de ressources puisque je ne fait qu'écrire ce
billet.
Restauration
du système
Lorsque
vous installez un nouveau pilote ou programme, Windows 10 cré un point de
restauration qui permet de revenir en arrière au cas ou l'installation cause
des problèmes.
Pour
obtenir cette liste, tapez rstrui
dans la boite de recherche. Si la
restauration du système n'est pas activé, vous pouvez l'activer en ouvrant la
page Système dans le panneau de configuration, puis cliquer Protection du
système dans la liste à gauche.
Récupération
Quand tout le reste échoue, recommencez. Windows 10 offre de très bonnes options pour
réparer le système d'exploitation en cas de problèmes. L'option Réinitialiser ce PC permet de faire
une installation complète, avec l'option de garder vos fichiers ou de
recommencer à neuf. Il n'est pas
nécessaire d'avoir un code d'activation du produit ou des disques de
Windows.
L'option Retour à la dernière mise à jour (avant la
dernière mise à jour Windows). Par
contre, depuis la mise à jour anniversaire Windows 10 (en aout 2016), cette
option n'est disponible que pour 10 jours après l'installation d'une mise à
jour.
______________________________________________________________________
English version
Troubleshooting
Windows 10 part 1
So you've upgraded to Windows 10 and
are getting used to the new interface.
But as in every upgrade, issues come along and you want to fix them
before they get out of hand. Here are
the basic troubleshooting tools for Windows 10.
They are improved from previous versions and they are worth trying
before restoring your device.
Troubleshooting tools
The first step is finding the right
tool for your troubleshooting needs.
Start by opening the Settings app and type "troubleshoot" in
the search box.
That will bring up all the tools
available, even those from the classic Control Panel as well.
Security and Maintenance
Windows performs regular maintenance
on its own. The Security and Maintenance
Dashboard, that you will find in the classic Control Panel, lets you review the
results and also has links to more detailed reports.
Automated trouble-shooters
Experts usually skip this step, but
for a regular user, these wizards will confirm you haven't skipped a fundamental
step from the start.
Reliability monitor
This is a must when
troubleshooting. A red X indicates a
problem that has occurred. Some are
harmless, but repeated problems need your attention.
View Technical Details
Clicking on View Technical Details
brings you to this window. Information
in this window can lead to results that point to a solution.
Task Manager
There are a few changes from the
task manager in Windows 7. Click on any
header to sort by running processes, the amount of memory, CPU, and other
resources each process is using.
Sorting will show which process is active and which is overusing CPU and
memory.
Startup tab in Task Manager
This tab shows every process that
starts when Windows 10 starts up. Right
click any process to to open a menu that lets you disable automatic startup of
that process, open the file location in File Explorer, search for de tails
about the process on the Internet or open the properties page for that process.
Performance in Task Manager
This tab shows graphs of real time
usage of your CPU, Memory, Disk, Ethernet and Wi-Fi in the last 60
seconds. Click on the icon in the left
of the window to see the graph related to usage. For a more granular details of usage, click
on Open Resource Monitor at the bottom.
Resource Monitor
This window shows a more detailed
list of usage by process in each category.
The system is running a light load right now since all I'm doing is
writing this blog post.
System Restore
When you install a new driver or
program, Windows 10 creates a restore point to let you roll back in case they
cause problems.
To get to this list type rstrui in the search box. If System Restore isn't turned on, you can
enable it by opening the System page in Control Panel, then clicking System
Protection in the list on the left.
Recovery
When everything else
fails, start over. Windows 10 offers
very good options for repairing the operating system in the event of
problems. The Reset this PC allows you
to perform a clean install, with the option of keeping your files or completely
starting from scratch. No need for a
product key of Windows disk.
The middle option lets
you go back to a previous build (before the latest Windows update). However since the Windows 10 anniversary
update (in August 2016), this option is only available for 10 days after the
last update.