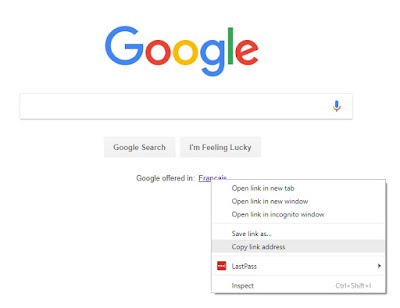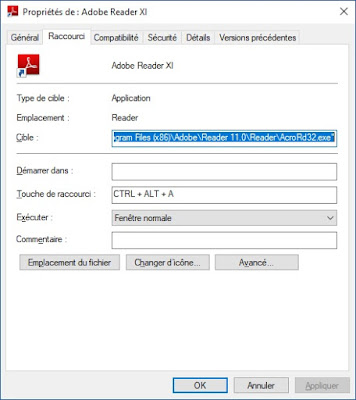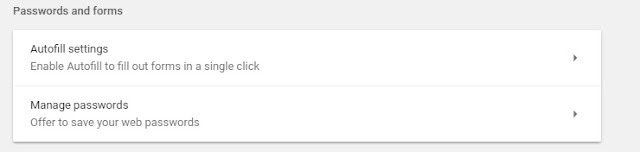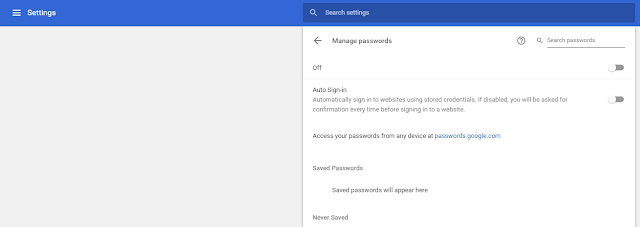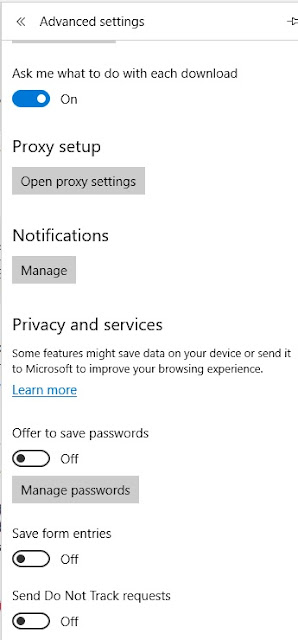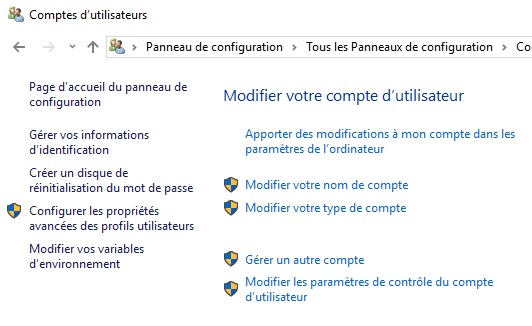English version below
Conseils pour vos mots de passe
Les
mots de passe sont aussi communs que les adresses Internet. C’est une façon de se défendre contre les
intrus et c’est la façon la plus rapide de voler l’identité de quelqu’un. Jusqu'à ce que la biométrie prenne leur place
(et ça ne fonctionnera que si vous ne vous blessez pas votre visage ou que vous
n’ayez pas une blessure à vos empreintes digitales), les mots de passe seront
là pour encore longtemps.
Alors
voici quelques règles à suivre pour éviter des problèmes avec vos mots de passe
et en même temps les rendront plus facile à mémoriser. Et lorsque possible utilisez l’ authentification
à deux facteurs.
1. Écrivez-le
lorsque possible. Si vous travaillez
dans un bureau, N’ÉCRIVEZ JAMAIS vos mots de passe. Mais à la maison, vous pouvez les écrire et
les garder dans un endroit sécuritaire.
Vous devriez même créer une étiquette avec le mot de passe de votre routeur
et l’apposer sous le routeur afin de ne jamais l’oublier. Ne sauvegardez pas vos mots de passe dans un
fichier sur votre disque dur. Si un
pirate réussit à accéder à votre ordinateur, vous venez de lui donner vos
clefs. Mémorisez vos mots de passe bancaires,
ne les écrivez jamais nulle part.
2. Créez
votre propre méthode pour créer vos mots de passe. Au bureau, vous pouvez utiliser le numéro
ISBN au dos d’un livre sur votre bureau, écrivez-le en sens inverse et changez
les 5 en S, les 3 en E les 7 en L et ainsi de suite. Vous pouvez aussi utiliser votre clavier pour
écrire un mot commun en utilisant la lettre juste au-dessus ou en dessous de la
bonne lettre. Par exemple “Tremblay”
deviendrait “%43jgoq6” ou “Gfd75.zh” et pour rendre le mot plus complexe,
ajoutez le nom d’une ancienne rue ou vous avez habité comme préfixe ou suffixe.
Quel que soit la méthode que vous
choisissez, rappelez-vous-en et utilisez là partout.
3. Quoi
que vous fassiez, n’envoyez jamais votre mot de passe par courriel et ne le donnez
jamais au téléphone. Encore moins à un
ami. Même votre meilleur ami. Si vous voulez lui montrer quelque chose,
tapez le mot de passe vous-même. Si
votre ami vous aide à résoudre un problème et a besoin de se connecter
plusieurs fois et que vous décidez de lui donner votre mot de passe,
rappelez-vous de le changer lorsqu’il aura terminé. Il a beau être votre meilleur ami, l’importance
qu’il attache à un mot de passe peut-être très différente de la vôtre.
4. Désactivez
la saisie semi-automatique de votre fureteur. Cette option semble intéressante, mais elle
permet aussi à quiconque utilise votre ordinateur d’accéder aux sites sécurisés
que vous utilisez lorsque vous n’êtes pas à votre ordinateur. Ce qui veut dire qu’ils peuvent changer votre
mot de passe et agir de certaines façons que vous n’approuveriez pas
nécessairement. Voici comment faire dans
Microsoft Edge et Google Chrome.
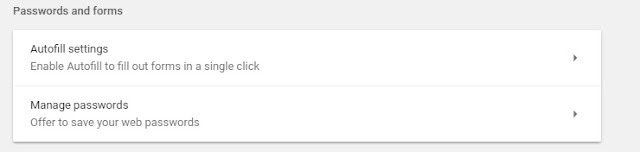
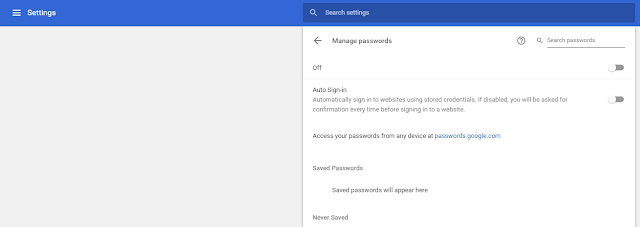
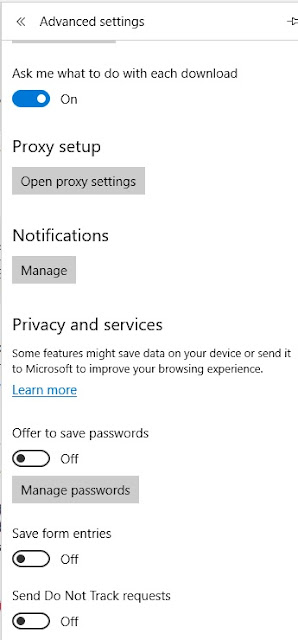
5. Changez
vos mots de passe souvent. L’accès a
votre compte de banque ou votre compte de carte de crédit devrait être changé
régulièrement. Vous devriez changer ces mots
de passe chaque 1 à 3 mois. Lorsque vous
changez le mot de passe, faites-le dans un endroit où personne ne peut vous
voir, comme à votre ordinateur à la maison ou en utilisant un téléphone
intelligent dans votre chambre à coucher.
Utilisez un mot de passe différent pour chaque compte. En utilisant le même mot de passe partout
veut dire que si un mot de passe est compromis, tous vos comptes sont
compromis.
6. Effacez
la mémoire cache. Après une visite à
votre site bancaire ou de carte de crédit, effacez la mémoire cache de votre
fureteur et pensez à changer votre mot de passe lorsque vous utilisez un
ordinateur public ou que vous assistez à une conférence. Même si ce n’est que pour voir vos
courriels. Les fouineurs aiment planter
des enregistreurs de frappes ou jeter un coup d’œil au-dessus d’une épaule dans
des endroits publics. (comment faire)
7. Gardez vos documents importants sur des supports de
données séparés. Si vous découvrez
comment transformer des œufs en or, ne gardez pas la recette sur votre disque dur. Sauvegardez-la sur un CD / DVD ou sur une
clef USB et faites une copie. Mettez-en
une dans un coffret de sureté à la banque et l’autre dans un endroit sûr. Et assurez-vous de chiffrer le document.
8. Créez
un disque de réinitialisation de mot de passe. Dans le panneau de contrôle, sous Comptes d’utilisateurs,
dans la colonne de gauche, cliquez sur Créez un disque de réinitialisation du
mot de passe et sauvegardez-le sur une clef USB. Lorsque terminé, mettez-la dans un endroit sûr
que vous vous souviendrez. C’est une
chose d’oublier un mot de passe, mais ça en est une autre d’oublier ou on a mis
la clef USB.
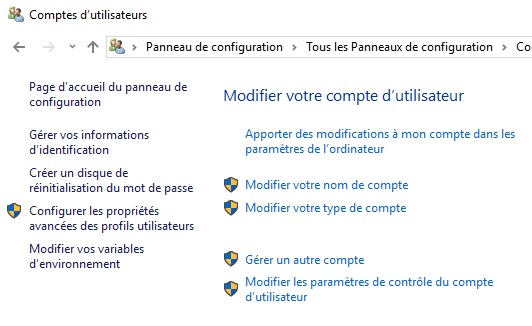
9. Utilisez
un gestionnaire de mot de passe. Les
gestionnaires de mots de passes sont faits pour se souvenir de nos mots de
passe. Zoho Vault, Stickey Password,
Dashlane, LastPass, LogMeOnce sont tous des choix de l’éditeur chez PC
Magazine. La plupart offrent de créer
des mots de passe complexe que vous-même ne pourriez pas vous rappeler. Vous devez créer un mot de passe maitre, qui
est le seul que vous devez vous rappeler, mais en même temps, il est le mot de
passe le plus important puisqu’il conserve et protège tous vos mots de
passes. Alors assurez-vous qu’il est
assez complexe et ne l’oubliez-pas.!
____________________________________________________________________________
English version
Password
tips
Passwords are as common as URL’s
nowadays. They are a line of defence
against intruders and they are the quickest way to take someone else’s
identity. Until biometrics take their
place (and that will only work as long as you don’t injure or cut the face or
fingerprint you use to identify yourself), passwords will be around for a
while.
So here are a few rules you need to
follow to avoid any trouble with passwords and at the same time make them
easier to remember. And by the way, when
possible enable two factor authentication.
1. Write
it down when possible. If you work in an
office, NEVER write down your password.
But at home, you can write it down and keep that sheet in a secure
place. You might even want to create a
label with your network password and stick it under the router. Don’t save passwords in a file either. If a hacker breaks into your computer, you’ve
just given away your keys. Memorize your
bank account passwords, don’t write them anywhere.
2. Create
your own method for creating passwords.
At the office, you can use the ISBN number on the back of a book on your
desk, write it in reverse and change 5’s to S and 3’s to E, 7’s to L and so
on. You can use your keyboard by typing
a common word using the letters just above or below the correct letter. For example, writing Sullivan would turn into
“W7oo8fqh” or “Xj>>k4z6” and to make it more complex add an old street
name where you once lived as a prefix or suffix. Whatever method you choose, remember what it
is and use it everywhere.
3. Whatever
you do, never send your password by email or give it away on the phone. Even less to a friend. Even your most trusted friend. If you want to show him or her something,
type the password yourself. If that
friend is helping solve a problem and needs to log in and out and you decide to
give away the password, remember to change the password when the friend is
done. He might be your best friend, but he
could have a different perspective on the subject.
4. Disable
autocomplete in your browser. This
feature looks interesting, but it also lets anyone who uses your computer
access secure Web sites while you’re away from you desk which means they can
change your password and act in other ways you may not approve of. Here is how to disable the feature in
Microsoft Edge and Google Chrome.
5. Change
your passwords often. Access to your
Bank account or credit card sites should be changed regularly like every 1 to 3
months. When you do change the password,
change it in a place that no-one can eavesdrop, like from your home computer or
using your phone in your bedroom. Use a
different password for every account.
Using the same password everywhere means that if it’s compromised, all
your accounts are compromised.
6. Clear
the cache. After you visit your banking
site or credit card site, clear the cache in your browser and think of changing
your password when using a public PC or attending a conference. Even if it was just to check your email. Snoops love to drop keyloggers or look over a
shoulder in public places. (How to clear the cache)
7. Keep
your valuable documents on a separate medium.
If you discovered how to turn eggs into gold, don’t save the recipe on
your hard drive. Save it to an optical
disk or USB drive and make a copy. Lock
one copy in a Bank safety deposit box and the other in a separate place. And make sure you encrypt these mediums.
8. Create
a password reset disk. From Control
Panel, in User Accounts, on the left pane, click the Create a password reset
disk and save it to a USB key. When
you’re done, put it in a safe place you’ll remember. It’s one think to forget a password but it’s
another to forget where you put that USB key.
9. Use
a password Manager. Password managers
are great for remembering passwords.
Zoho Vault, Stickey Password, Dashlane, LastPass, LogMeOnce are all
Editor’s choice at PC Magazine. Most of
them offer to create complex passwords that even you won’t remember. You must create a master password, which is
the only one you need to remember, but at the same time is the most important
password since it keeps track of all of your passwords. So, make sure it’s a complex password and
don’t forget it!